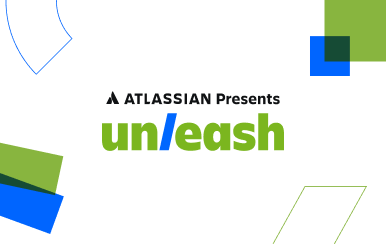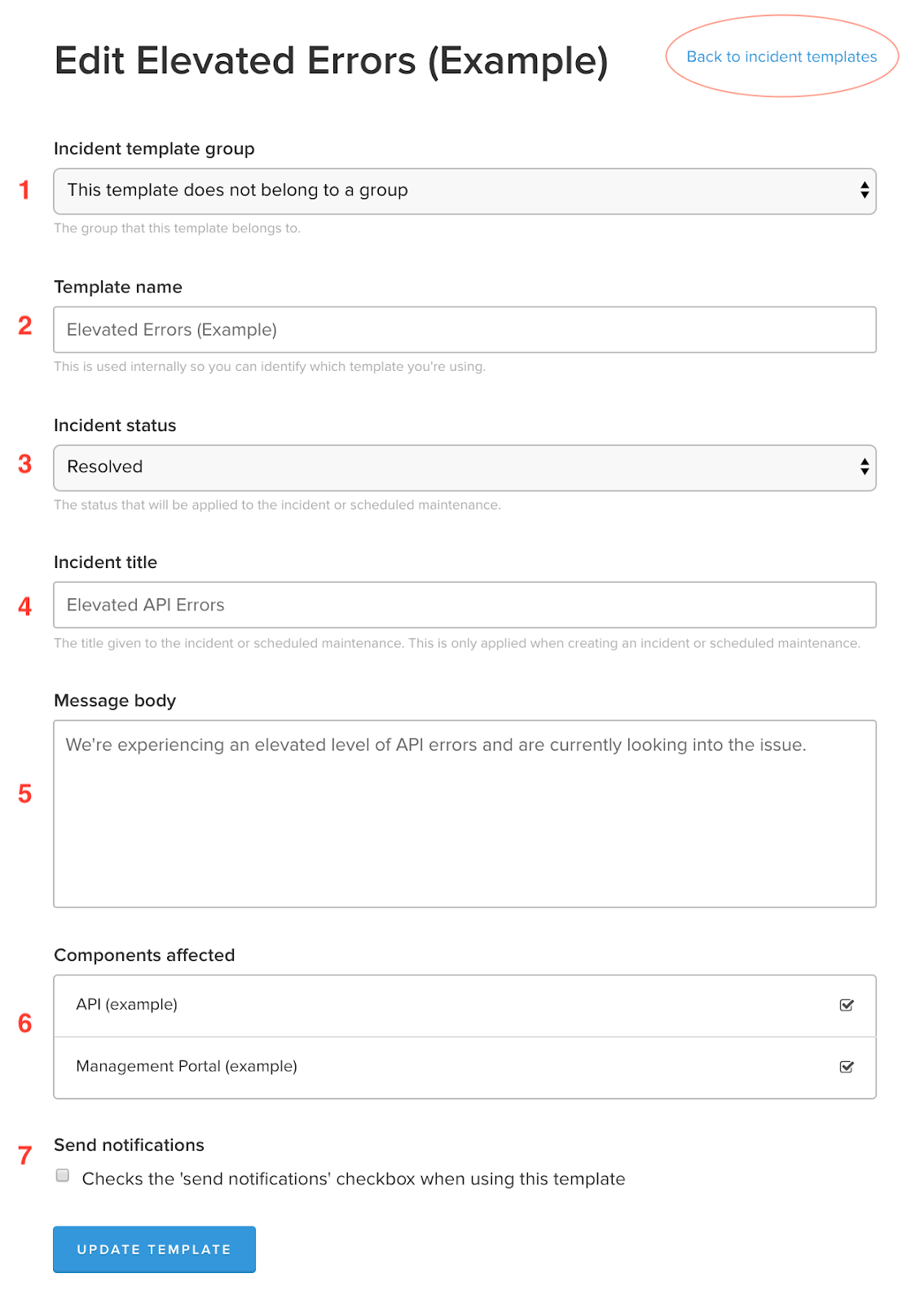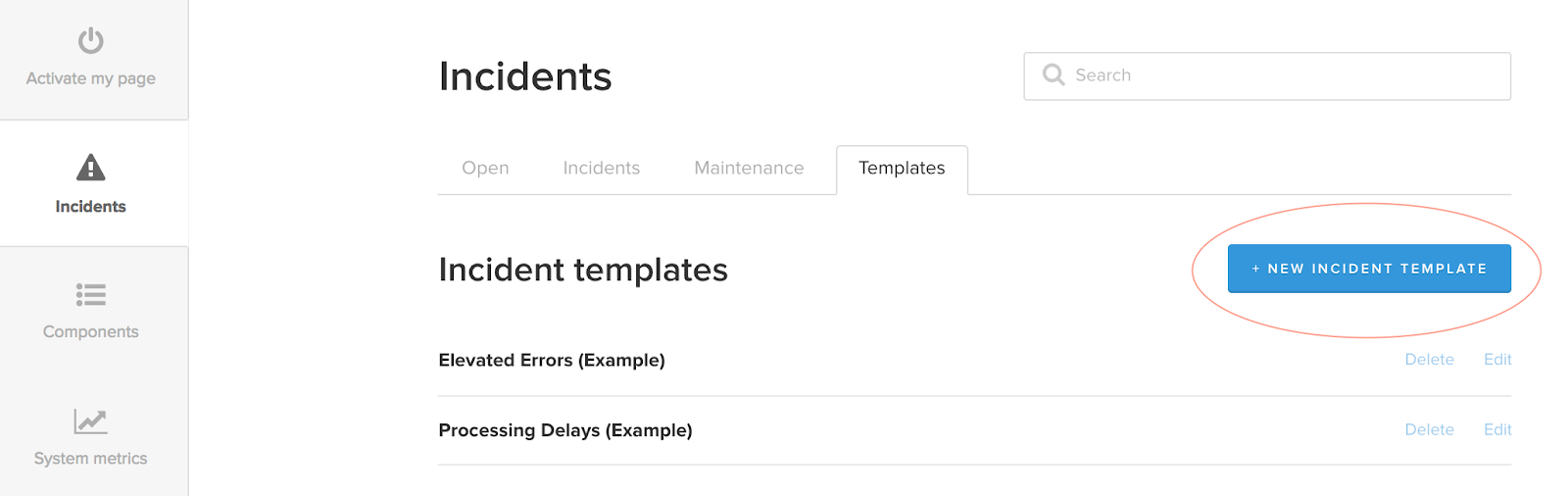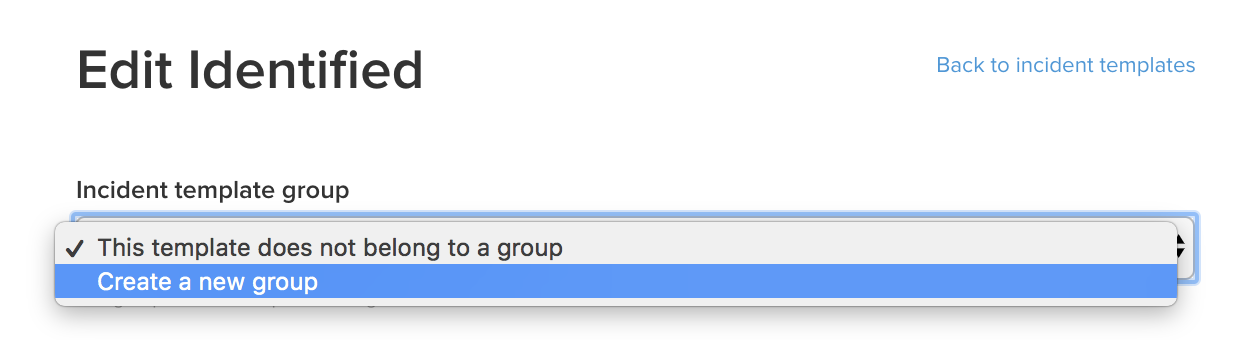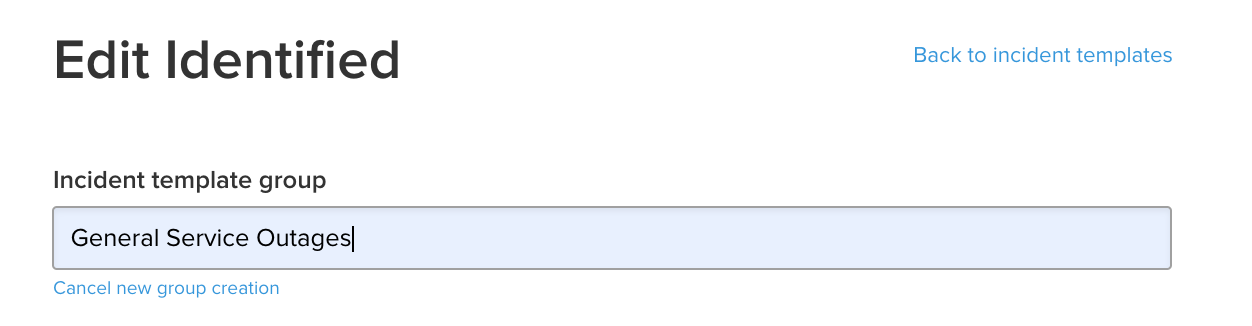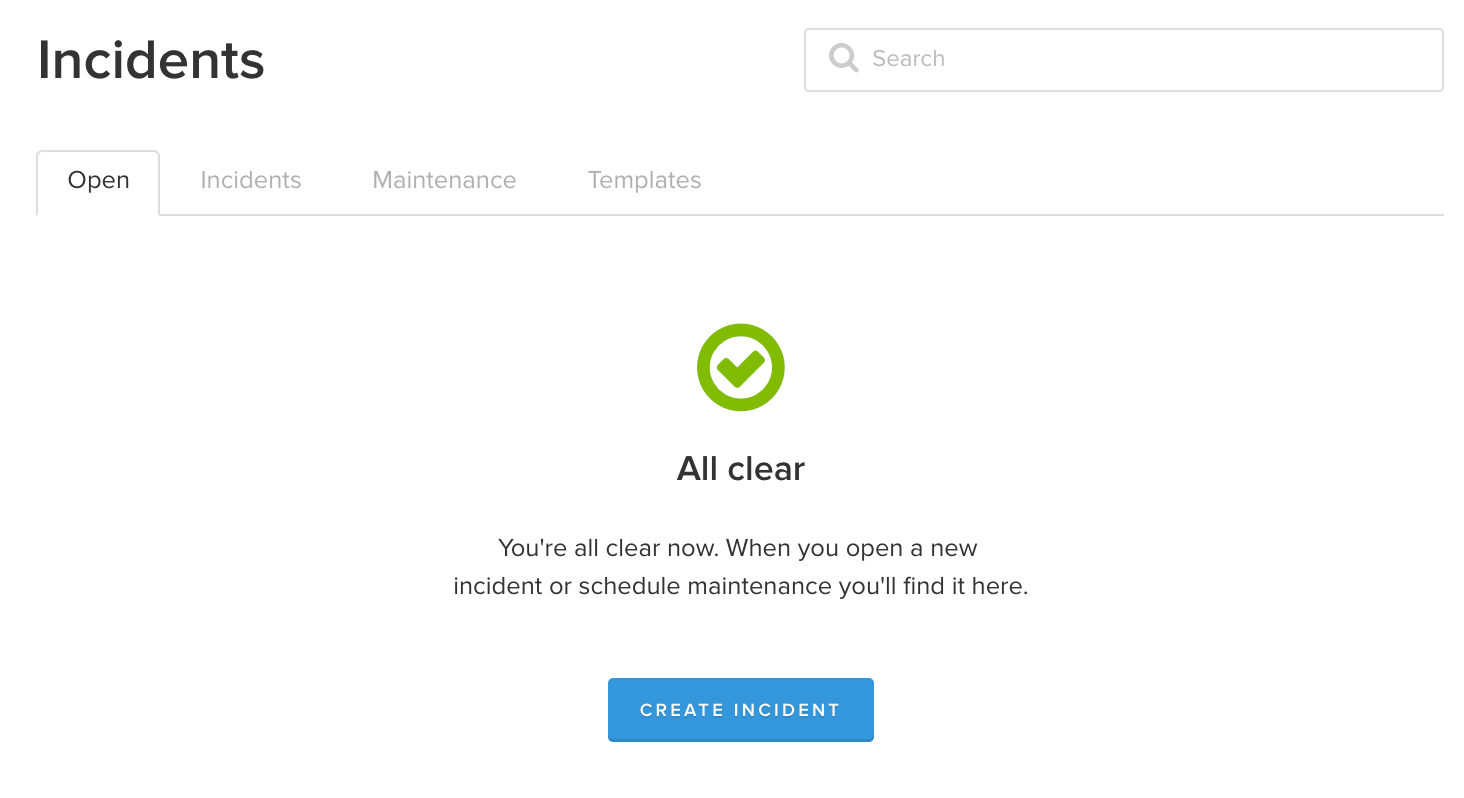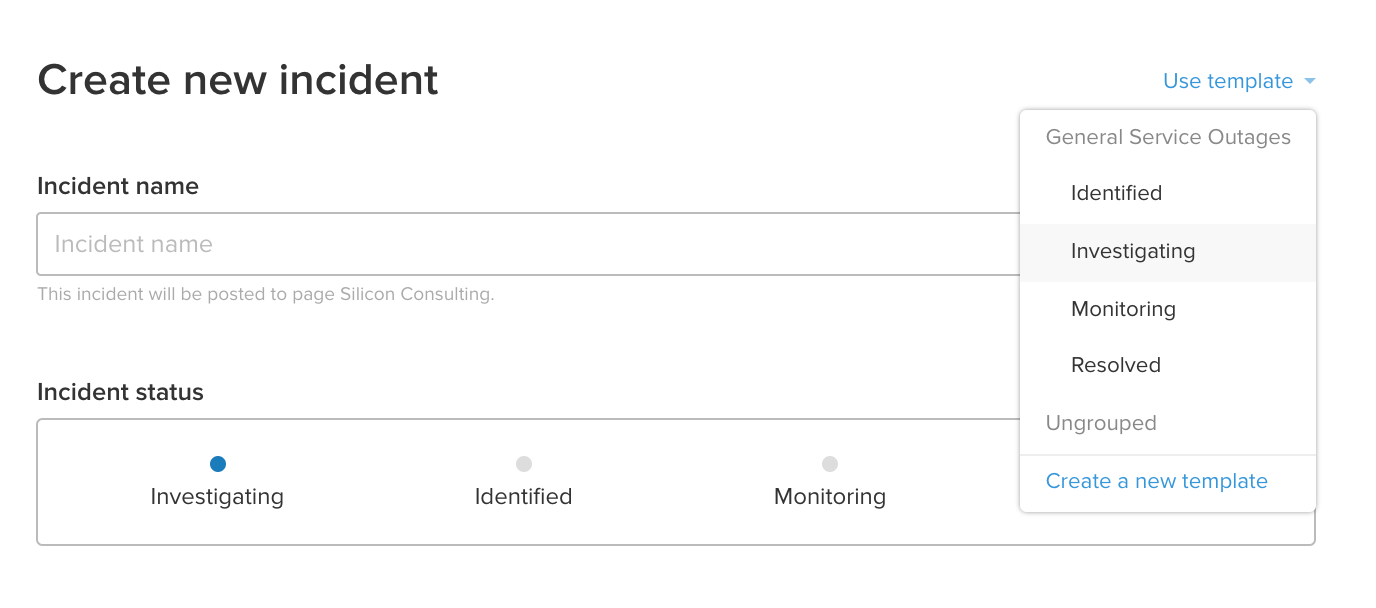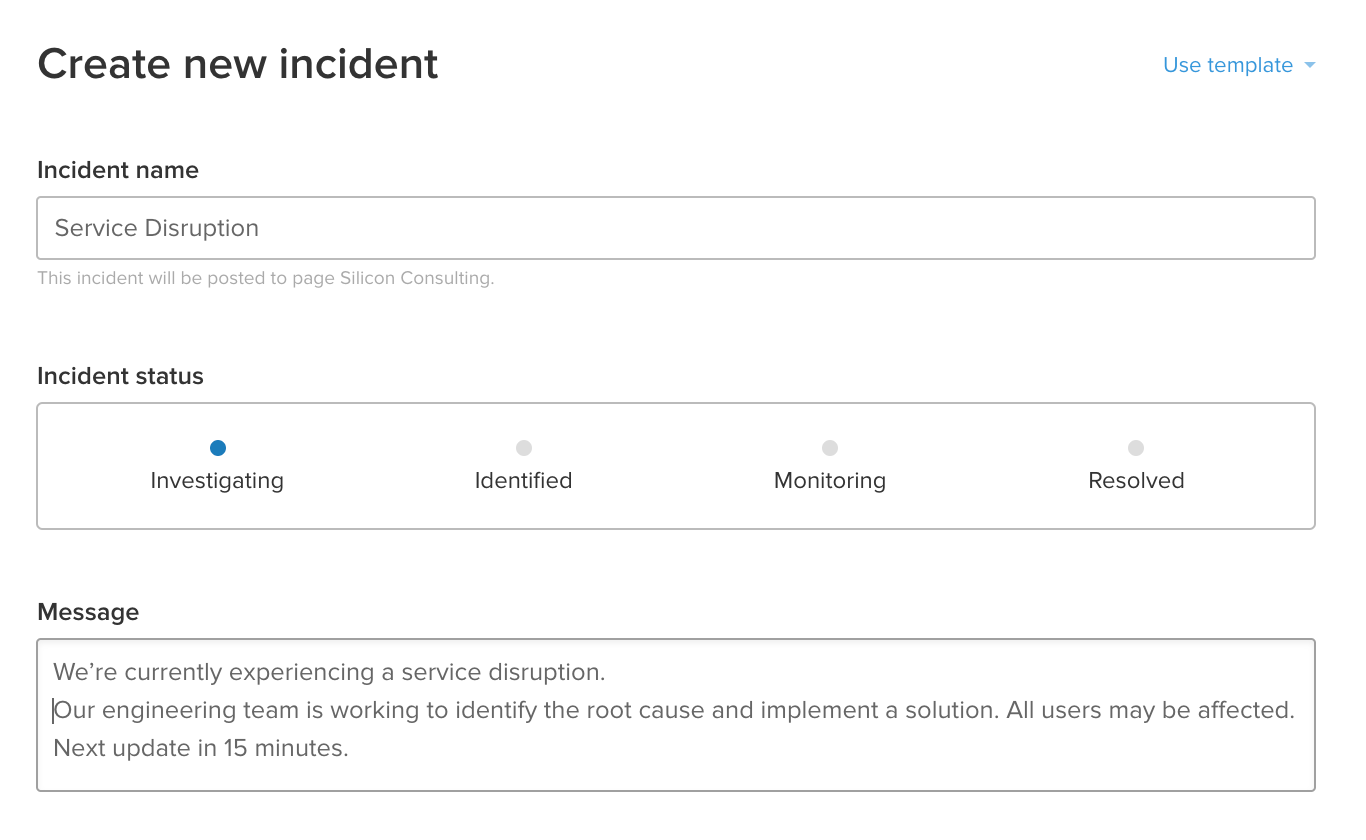Gestión de incidentes para equipos de alta velocidad
Tutorial: Cómo crear plantillas de comunicación de incidentes
Durante el fragor de una interrupción del servicio, escribir rápidamente una actualización para los clientes puede resultar estresante.
En este tutorial, te mostraremos cómo utilizar plantillas de incidentes para comunicarte eficazmente con los usuarios finales durante las interrupciones del servicio. Crearemos y guardaremos plantillas de anuncios que podrás utilizar durante interrupciones del servicio reales.
Las plantillas que creemos serán lo suficientemente genéricas y flexibles como para que funcionen para muchos tipos de interrupciones del servicio. Tendrán partes claramente marcadas en las que puedes añadir más detalles durante un incidente real. Y siempre puedes añadir o eliminar detalles a medida que estén disponibles.
Cada incidente es único, y es probable que nunca encuentres un mensaje perfecto que funcione para cada interrupción del servicio. Pero una plantilla es un buen punto de partida cuando te encuentras en mitad de un incidente, y puede ayudarte si te has quedado en blanco en situaciones críticas.
Público:
Profesionales de DevOps, TI, soporte y redes sociales. Cualquier persona que necesite comunicar actualizaciones a los usuarios durante una interrupción del servicio.
Tiempo:
15 minutos
Requisito previo:
Tener acceso a una cuenta de Statuspage.
1. Incident template group (Grupo de plantillas de incidentes): podemos ignorar este menú desplegable por ahora, pero más adelante aprenderemos a añadir las plantillas a un grupo para tenerlas organizadas.
2. Template name (Nombre de la plantilla): en este campo, puedes darle un nombre a la plantilla que sirva como referencia interna. Este nombre nunca aparece públicamente en tu página de estado ni en los correos electrónicos, pero es recomendable usar nombres descriptivos para que todos los miembros del equipo sepan lo que contiene cada plantilla.
3. Incident status (Estado del incidente): Statuspage viene con cuatro estados integrados para marcar las fases más comunes de un incidente.
- Investigating (En investigación): hemos recibido una alerta y estamos investigando un posible problema.
- Identified (Identificado): anunciamos que hemos identificado un problema.
- Monitoring (En supervisión): creemos que hemos encontrado una solución y la estamos supervisando.
- Resolved (Resuelto): hemos resuelto el incidente.
4. Incident title (Título del incidente): este es el título que verán los clientes en tu página de estado y en las actualizaciones que envíes por correo electrónico. Elige un título que explique claramente la naturaleza del incidente.
5. Message body (Cuerpo del mensaje): este es el cuerpo del mensaje sobre el incidente, donde pondrás la mayoría de los detalles sobre el mensaje.
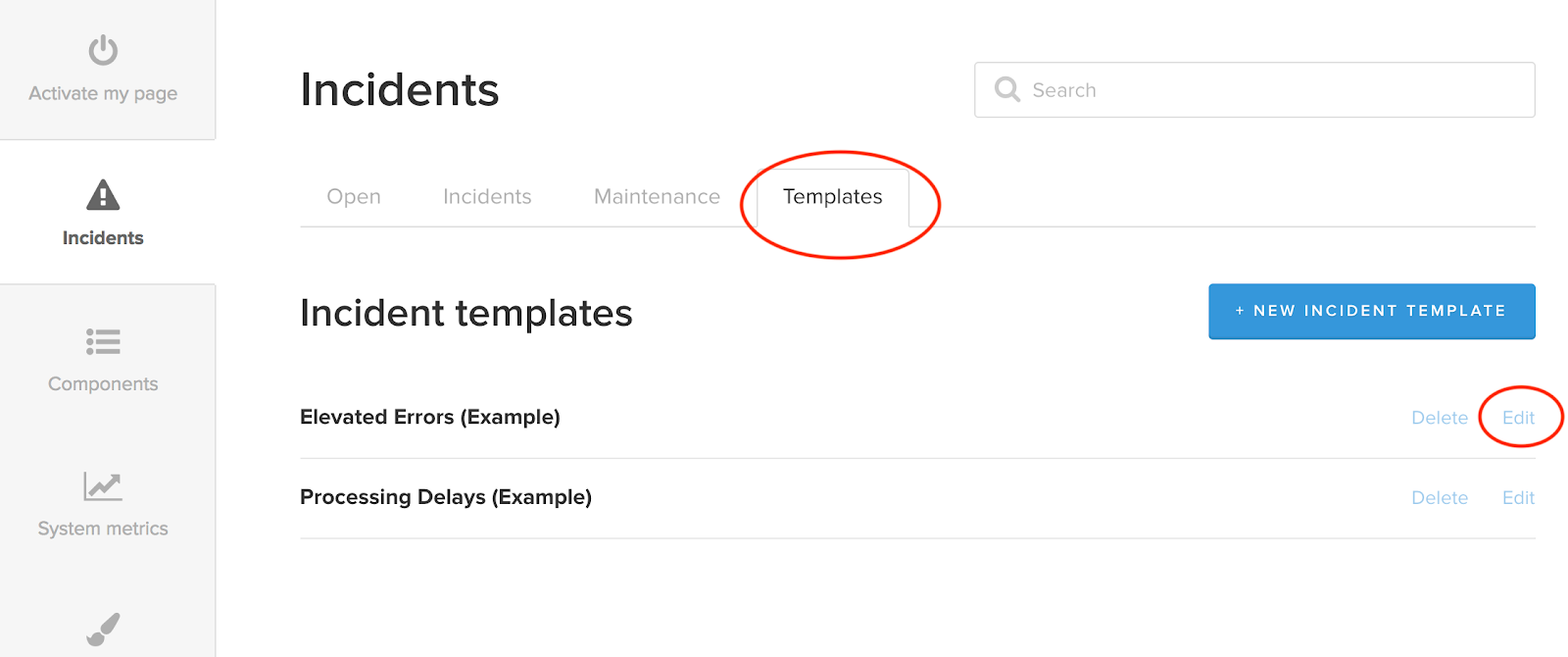
6. Components affected (Componentes afectados): si a través de tu página comunicas el estado de varios servicios, los componentes te ayudan a organizar esos servicios e informar sobre cada uno de ellos individualmente. Puedes asignar plantillas para informar sobre componentes específicos. Consulta más información sobre los componentes.
7. Send notifications (Enviar notificaciones): de forma predeterminada, la publicación de un incidente se muestra en tu página de estado, donde los clientes pueden verlo. Estos clientes pueden suscribirse a actualizaciones por correo electrónico, SMS o webhook. Esta casilla te permite decidir si quieres que la actualización solo vaya a la página de estado, o si también quieres enviar una notificación a los suscriptores. Nota: Puedes cambiar esto más adelante, antes de que se envíe el mensaje.
- En la parte superior de la plantilla, haz clic en “Back to incident templates” (Volver a plantillas de incidentes) antes de empezar con el siguiente paso.
Productos discutidos
Comunica el estado a tus usuarios de manera cómoda y en tiempo real.
Configuración de un horario de guardias con Opsgenie
En este tutorial aprenderás a configurar un horario de guardias, aplicar reglas de anulación, configurar notificaciones de guardias y mucho más, todo dentro de Opsgenie.
Leer el tutorialConsejos y prácticas recomendadas de respuesta ante incidentes
Esta recopilación de prácticas recomendadas y consejos para la respuesta ante incidentes ayudará a tu equipo a evitar que los incidentes se gestionen mal, se produzcan retrasos innecesarios y se generen costos asociados.
Leer el artículo